ACTIVIDAD 1.- CUESTIONARIO DE DIAGNOSTICO
1.¿QUE ES UN SISTEMA?
es un sistema que permite almacenar y procesar información; es el conjunto de partes interrelacionadas: hardaware, software y personal informático
2.¿CUAL ES SU FUNCIÓN?
Denominan hardware, software y soporte humano para una empresa incluyendo ordenadores de programas.
3.¿QUE ES UN SISTEMA REMOTO?
un sistema remoto es una estación de trabajo o un servidor que está conectado al sistema local con cualquier tipo de red física y configurado para la comunicación TCP/IP.
4.¿QUE ES UN CORREO ELECTRÓNICO?
El correo electrónico o email es un servicio que sirve para enviar y recibir mensajes en forma rápida y segura a través de un canal electrónico o informático.
5.MENCIONA CUALES CONOCES
Yahoo, hotmail, gmail,outlook, etc...
6.¿QUE ES UN BLOG?
Página web, generalmente de carácter personal, con una
estructura cronológica que se actualiza regularmente y que se suele dedicar a
tratar un tema concreto.
instantánea.
7.¿CUAL ES SU FUNCION?
que se actualiza regularmente y que se suele dedicar a
tratar un tema concreto.instantánea.
La principal función del blog la precisamente como la de un diario virtual es encontrar informacion cronologicamente organizada. Nos permite encontrar información un poco.
Es un sitio para compartir y difundir infomacion ya sea de chismes, de sociedad o de interes social. es una hoja en blanco que nos permite expresarnos libremente.
¿CUAL ES LA FUNCION DE UNA VIDEOCÁMARA?
es un un dispositivo que permite capturar imagenes convirtiendolas en señales eléctricas.
9.¿CONOCES SKYPE?
Skype es una aplicación o programa que puedes instalar en tu
computador, ordenador o teléfono móvil para comunicarte con personas de
cualquier parte del mundo por medio de llamadas, video conferencias y
mensajería instantánea.
10.¿CUAL ES SU FUNCION?
su función es permitir la comunicación con otros usuarios
por medio de video chat.
CONCLUSIÓN
este cuestionario nos sirvio para darnos cuenta de que tanto es lo que sabemos acerca de lo que es un sistema remoto, su funcion, videocam,ara, etc...
CONCLUSIÓN
este cuestionario nos sirvio para darnos cuenta de que tanto es lo que sabemos acerca de lo que es un sistema remoto, su funcion, videocam,ara, etc...
ACTIVIDAD 2.-¿QUE ES UN SISTEMA REMOTO?
1.¿ QUE ES UN SISTEMA REMOTO?
Es una tecnología que permite a un usuario trabajar en una
computadora a través de un escritorio gráfico desde otro dispositivo terminal
ubicado en otro sitio.
2.¿QUE ES UN PROTOCOLO?Conjunto de reglas de formalidad que rigen los actos y ceremonias diplomáticos y oficiales.
3.¿CUALES SON LOS ELEMENTOS BÁSICOS DE UN SISTEMA REMOTO?
Protocolo de comunicaciones.
El elemento característico en cualquier implementación de escritorio remoto es su protocolo de comunicaciones, que varía dependiendo del programa que se use:Independent Computing Architecture (ICA), utilizado por MetaFrame.
Remote Desktop Protoco (RDP), utilizado por Terminal Services.
Adaptive Internet Protocol (AIP), utilizado por Secure Global Desktop.
Virtual Network Computing, (VNC), utilizado por el producto del mismo nombre.
X11, utilizado por el sistema de ventanas X.
Comunicación
Para el desarrollo correcto del escritorio remoto, el protocolo debe de cumplir una serie de requisitos:
Latencia: el retardo de las comunicaciones es más importante que el ancho de banda.
Balanceo de funcionalidad entre cliente y servidor.
Representación gráfica: Indica el tipo de visualización del escritorio remoto. Existen cuatro posibilidades: gráficos de alto nivel, gráficos de bajo nivel, primitivas de dibujo en 2D y píxels en bruto.
Compresión: de los datos relativos a las actualizaciones de la pantalla.
Sincronización.
4.¿CUALES SON LOS PROGRAMAS QUE SE UTILIZAN?
Hoy por hoy, la tecnología de escritorio remoto ha alcanzado su madurez, existiendo un conjunto reducido de productos, tanto comerciales como no comerciales:
Hoy por hoy, la tecnología de escritorio remoto ha alcanzado su madurez, existiendo un conjunto reducido de productos, tanto comerciales como no comerciales:
BeAnywhere, de la compañía BeAnywhere.
MetaFrame, de la compañía Citrix Systems.
Terminal Services, de Microsoft. Hoy parte integral de sus sistemas operativos.
AADS SERVER, de la compañía AADS-WORLDWIDE.
AppliDis, de la compañía Systancia.
Sun Ray, de Oracle Corporation.
Secure Global Desktop, de Oracle Corporation.
VNC. La implementación original de este escritorio remoto tuvo lugar en los laboratorios de Olivetti en Cambridge. Posteriormente fue adquirido por AT&T alcanzando el grado de desarrollo conocido actualmente. Más recientemente, el mantenimiento de VNC ha pasado a la compañía RealVNC, convirtiéndose en software de código abierto de carácter gratuito.
Escritorio remoto X11.
2X Application Server de la compañía 2X.
GoGlobal de la compañía Graphon.
pcAnywhere de Symantec.
TeamViewer
LogMeIn.
Supremo.
Ammyy.
Goverlan Remote Control, de PJ Technologies
CONCLUSIÓN
en eta practica vimos que es un sistema remoto, cuales son sus elementos básicos y los tipos de sistema remoto que hay, esto nos servirá para poder realizar nuestro soporte a distancia(los medios por el cual comunicarnos con un cliente)
MetaFrame, de la compañía Citrix Systems.
Terminal Services, de Microsoft. Hoy parte integral de sus sistemas operativos.
AADS SERVER, de la compañía AADS-WORLDWIDE.
AppliDis, de la compañía Systancia.
Sun Ray, de Oracle Corporation.
Secure Global Desktop, de Oracle Corporation.
VNC. La implementación original de este escritorio remoto tuvo lugar en los laboratorios de Olivetti en Cambridge. Posteriormente fue adquirido por AT&T alcanzando el grado de desarrollo conocido actualmente. Más recientemente, el mantenimiento de VNC ha pasado a la compañía RealVNC, convirtiéndose en software de código abierto de carácter gratuito.
Escritorio remoto X11.
2X Application Server de la compañía 2X.
GoGlobal de la compañía Graphon.
pcAnywhere de Symantec.
TeamViewer
LogMeIn.
Supremo.
Ammyy.
Goverlan Remote Control, de PJ Technologies
CONCLUSIÓN
en eta practica vimos que es un sistema remoto, cuales son sus elementos básicos y los tipos de sistema remoto que hay, esto nos servirá para poder realizar nuestro soporte a distancia(los medios por el cual comunicarnos con un cliente)
ACTIVIDAD 3.-DIAGRAMA DE SISTEMA REMOTO
- Comunicacion
- protocolo
- servidor
- programas
- distancia
- controlar
- interfaz
- tecnologia
- procedimiento
- requerimiento
- escritorio
- proceso
- terminal
- sistema operativo
- red
- conectar
- usuarios
- parametros
- datos
- reglas
- ordenador
- blog
CONCLUSIÓN
ACTIVIDAD 4.-¿QUE ES UN CORREO ELECTRONICO?
es importante saber todas las palabras clave del sistema remoto y como es que viaja por la red, esto nos servirá para hacer un buen servicio
ACTIVIDAD 4.-¿QUE ES UN CORREO ELECTRONICO?
- usuario
- mensaje
- servidor
- comunicacion
- hotmail
- red
- gmail
- yahoo
- @
- Internet
- bandeja
- spam
- distancia
- proceso
- servicios
- gratuitos
- virus
- datos
- adjuntar archivos
- dirección
- tecnología
- ordenador
- redes
El correo electrónico es un servicio gratuito en el que
puedes enviar y recibir mensajes de manera instantánea a través de Internet,
incluiyendo fotografías o archivos de todo tipo.
CONCLUSIÓN
el correo electrónico es una herramienta de red que nos sirve para comunicarnos por medio de mensajes, archivos e imágenes, estos son enviados a través de Internet, es una manera veloz y confiable de comunicarnos.
el correo electrónico es una herramienta de red que nos sirve para comunicarnos por medio de mensajes, archivos e imágenes, estos son enviados a través de Internet, es una manera veloz y confiable de comunicarnos.
ACTIVIDAD 5.-TIPOS DE CORREOS
ELECTRONICOS
- outlook
- gmail
- hotmail
- live
- skype
- brazzers
- club penguin
- twitch
- messenger
- ubbi
- vol
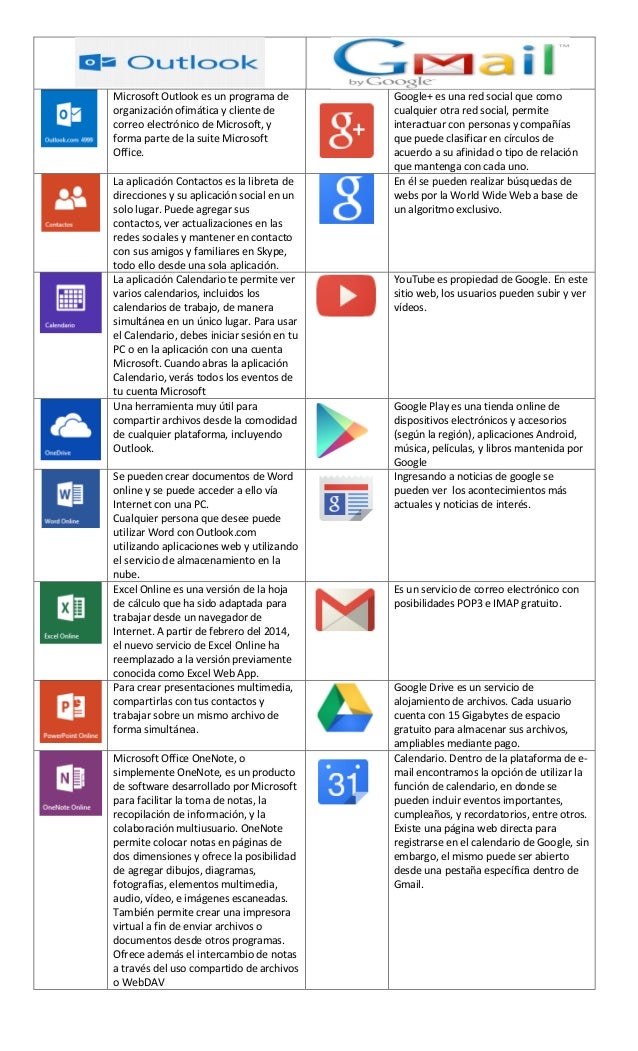
CONCLUSIÓN
en esta practica aprendimos las ventajas y desventajas que presenta cada correo electrónico y comprendimos e identificamos cada uno de ellos y en que es en lo que se diferencian
ACTIVIDAD 6.-¿CUAL ES EL
en esta practica aprendimos las ventajas y desventajas que presenta cada correo electrónico y comprendimos e identificamos cada uno de ellos y en que es en lo que se diferencian
ACTIVIDAD 6.-¿CUAL ES EL
PROCEDIMIENTO PARA REALIZAR UN
CORREO ELECTRÓNICO?
Paso 1:
Paso 2:
Una vez te abra la página principal del Gmail, haz clic en
la opción Crear una cuenta, ubicada debajo del cuadro de inicio de sesión. De
manera inmediata se abrirá una página nueva con el formulario que debes llenar
para registrarte en Gmail.
Paso 3:
Escribe tu Nombre completo en los espacios en blanco y
recuerda que para escribir los datos que te piden, debes hacer clic sobre ellos.
Paso 4:
CONCLUSION
es importante saber como realizar un correo electrónico paso por paso para hacer un soporte técnico a distancia correcto y de una manera mas sencilla y practica
es importante saber como realizar un correo electrónico paso por paso para hacer un soporte técnico a distancia correcto y de una manera mas sencilla y practica
ACTIVIDAD 7.-BLOG
¿QUE ES UN BLOG?
Página web, generalmente de carácter personal, con una estructura cronológica que se actualiza regularmente y que se suele dedicar a tratar un tema concreto.la funcion principal del blog es que otro de los lectores pueda interactuar con el autor.
¿CUALES SON SUS CARACTERÍSTICAS?
- Se puede poner textos, enlaces, imágenes, vídeos, audios, animaciones flash y mucho más (Hipermedia)
- Es muy fácil de utilizar y nos otorga una interfaz para administrar sus contenidos, coordinar, borrar, rescribir artículos y muchas opciones más como moderar los comentarios de los lectores, etc.
- Se ordenan los artículos de una manera cronológica mostrando primero los artículos más recientes, como dijimos anteriormente.
- Se puede colocar etiquetas o palabras clave asignadas a un artículo y estas le ayudan a una mejor organización de los temas, facilitando su búsqueda
- Se da la posibilidad al lector de que comente, y así poder establecer una serie de debates alrededor de las entradas o artículos publicados.
- Además se puede suscribir a través de la suscripción RSS o Atom, y esto permite acceder a los artículos y comentarios de un blog sin necesidad de ingresar al sitio web
- Puede aparecer en los comentarios de un artículo los enlaces inversos o también conocidos como trackbacks, estos nos dan a saber si alguien desde su blog a enlazado una publicación nuestro desde su blog o viceversa.
- Nos permite además insertar recursos multimedia alojados en servicios web 2.9 (audios, vídeos, imágenes y más)
ACTIVIDAD 8.-BLOGS
¿CUAL ES EL PROCEDIMIENTO PARA CREAR UN BLOG?
Paso 1:
Cuando estés en la página principal de tu cuenta de Blogger, haz clic sobre el botón Nuevo blog de la parte superiorPaso 1:

Paso 2:
Verás que aparece una nueva ventana con varios campos. En el campo Títuloescribe el nombre que le darás a tu blog.
Paso 3:
En el campo Dirección escribe cómo quieres que sea la URL de tu blog en internet. Si aparece un cuadro amarillo de alerta, es porque la dirección ya está siendo usada por otra persona.
Paso 4:
Luego deberás seleccionar uno de los diseños de plantilla que aparecen en la parte central. No te preocupes si no puedes verlo en detalle; después podrás cambiarlo o modificarlo.
Paso 5:
Paso 5:
Finalmente, haz clic sobre el botón Crear blog y ¡listo! Tu blog ha sido creado así de fácil.
CONCLUSION
en esta practica aprendimos a realizar un blog, esto nos ayudara para publicar sobre como realizar un servicio tecnico y como solucionar problemas de nuestra pc, tambien es una manera de comunicarnos con nuetro publico y es una forma de brindar servicio a distancia.
Desde hace algunos años, gran cantidad de usuarios han
comenzado a experimentar las ventajas que representa la utilización del
software de comunicación denominado Skype, que permite a través del
uso de la red establecer comunicación por voz directa entre diversos contactos,
independientemente del lugar donde se encuentren cada uno de ellos.
La fabulosa aplicación Skype se ha convertido en los últimos años en una de las herramientas más utilizadas en reemplazo de las costosas comunicaciones telefónicas convencionales, ya que permite a través de una simple conexión a Internet que diversos usuarios establezcan una conversación de voz en tiempo real.
Desarrollado en el año 2003 por los programadores Niklas Zennstrm y Janus Friis, Skype ofrece la posibilidad de que sus usuarios utilicen el servicio de manera totalmente gratuita, mediante un simple registro y la instalación del programa.
Cabe destacar que en general, esta magnífica herramienta ha sido ampliamente aceptada a nivel mundial gracias a que posee una interfaz gráfica muy similar a la de otros programas diseñados para la mensajería instantánea, como es el caso del popular Windows Live Messenger de Microsoft.
Si bien la característica fundamental de Skype reside en la posibilidad de trabajar con señales de voz mediante protocolo IP, lo cierto es que el programa ofrece una gran variedad de funcionalidades, incluso puede ser utilizado como herramienta de envío de mensajes instantáneos de texto
DESARROLLO:¿COMO SE INSTALA Y SE USA?
Felicitaciones! Ya haz instalado Skype en tu PC.
En la Bienvenida a Skype vas a poder acceder a una Guía para aprender a utilizarlo, y a una herramienta para chequear que los parlantes y micrófonos de tu PC funcionen correctamente.
Paso 3: Una vez que el instalador ha finalizado con su tarea, ya estaremos en posición de acceder a Skype. Para ello tenemos dos opciones disponibles:
en esta practica aprendimos a realizar un blog, esto nos ayudara para publicar sobre como realizar un servicio tecnico y como solucionar problemas de nuestra pc, tambien es una manera de comunicarnos con nuetro publico y es una forma de brindar servicio a distancia.
ACTIVIDAD#9 CHAT/VIDEO CAMARA
APERTURA:
¿QUE
ES EL CHAT?
Tipo de comunicación
en tiempo real que se realiza entre varios usuarios cuyas computadoras están conectadas
a una red generalmente internet. los usuarios escriben mensajes en su teclado y
el texto aparece automáticamente y al instante en el monitor de los
participantes
HISTORIA
DEL CHAT
Jarkko
Oikarinen en 1998(remplazando MUT) en BBS llamado Oulubox en Finlandia. Se
inspiro en Bitnetrelay chat el cual operaba en la red bitnet
Nacio en
1972 donde se logro la primer conversación en la década de los 90´(1988) Jarkko
logra crear IRC o internet relay chat
¿CUAL ES
SU FUNCION?
Sirve para
comunicarse de manera instantánea con
personas que pueden ser localizadas en diferentes partes del mundo intercambio
de información en tiempo real
¿QUE ES VIDEO
CAMARA?
Dispositivo portátil
que permite registrar imágenes y sonidos convirtiéndolos en señales eléctricas que
pueden ser reproducidas por un aparato determinado
ACTIVIDADA#10
WEBCAM(SKYPE)
APERTURA:¿DONDE COMENZO LA COMUNICACIÓN SKYPE?
La fabulosa aplicación Skype se ha convertido en los últimos años en una de las herramientas más utilizadas en reemplazo de las costosas comunicaciones telefónicas convencionales, ya que permite a través de una simple conexión a Internet que diversos usuarios establezcan una conversación de voz en tiempo real.
Desarrollado en el año 2003 por los programadores Niklas Zennstrm y Janus Friis, Skype ofrece la posibilidad de que sus usuarios utilicen el servicio de manera totalmente gratuita, mediante un simple registro y la instalación del programa.
Cabe destacar que en general, esta magnífica herramienta ha sido ampliamente aceptada a nivel mundial gracias a que posee una interfaz gráfica muy similar a la de otros programas diseñados para la mensajería instantánea, como es el caso del popular Windows Live Messenger de Microsoft.
Si bien la característica fundamental de Skype reside en la posibilidad de trabajar con señales de voz mediante protocolo IP, lo cierto es que el programa ofrece una gran variedad de funcionalidades, incluso puede ser utilizado como herramienta de envío de mensajes instantáneos de texto
DESARROLLO:¿COMO SE INSTALA Y SE USA?
Para comenzar, debes acceder a Descargar
Skype desde nuestro sitio
Es posible que tu navegador no comience la descarga inmediatamente. Va a estar esperando que confirmes la descarga desde la barra amarilla que se mostrará en la parte superior. (ver Imagen 1)
Haz click sobre esta barra y elige la opción Descargar Archivo.
Inmediatamente se mostrará el diálogo de descarga, tal como se muestra en la Imagen 2.
Elije Ejecutar y acto seguido comenzará la descarga. (Imagen 3)
Al finalizar la descarga, se lanzará la aplicación de instalación de Skype.
Deberás elegir el idioma para que el instalador de Skype comience a descargar e instalar la aplicación en tu PC. (Imagen 4).
Una vez finalizado el proceso, la instalación te propone crear una nueva cuenta. Ingresa los datos solicitados y haz click sobre Acepto Crear una Cuenta. Si ya tienes una cuenta de Skype, debe presionar en la opción Iniciar Sesión.
Una vez creada la cuenta, ingresa los datos solicitados para completar tu perfil y confirma haciendo click en Aceptar.
Es posible que tu navegador no comience la descarga inmediatamente. Va a estar esperando que confirmes la descarga desde la barra amarilla que se mostrará en la parte superior. (ver Imagen 1)
Inmediatamente se mostrará el diálogo de descarga, tal como se muestra en la Imagen 2.
Elije Ejecutar y acto seguido comenzará la descarga. (Imagen 3)
Al finalizar la descarga, se lanzará la aplicación de instalación de Skype.
Deberás elegir el idioma para que el instalador de Skype comience a descargar e instalar la aplicación en tu PC. (Imagen 4).
Una vez finalizado el proceso, la instalación te propone crear una nueva cuenta. Ingresa los datos solicitados y haz click sobre Acepto Crear una Cuenta. Si ya tienes una cuenta de Skype, debe presionar en la opción Iniciar Sesión.
Una vez creada la cuenta, ingresa los datos solicitados para completar tu perfil y confirma haciendo click en Aceptar.
Felicitaciones! Ya haz instalado Skype en tu PC.
En la Bienvenida a Skype vas a poder acceder a una Guía para aprender a utilizarlo, y a una herramienta para chequear que los parlantes y micrófonos de tu PC funcionen correctamente.
Abrir Skype
por primera vez
Paso 3: Una vez que el instalador ha finalizado con su tarea, ya estaremos en posición de acceder a Skype. Para ello tenemos dos opciones disponibles:
Nombre de
usuario: Iniciar
sesión con una cuenta de Skype
Cuenta de
Microsoft: Nos
permite iniciar sesión con una cuenta de la empresa
Paso 4: Seleccionamos la opción que mejor se
adapte y seguimos adelante.
Selección de
estado
Paso 5: Cuando ya se ha iniciado la sesión,
podremos observar algunas cosas interesantes. La primera de ellas es el
selector de estado, al cual podemos acceder pulsando sobre la imagen
que hemos elegido para que nos represente.
Conectado
Ausente
Ocupado
Invisible
Desconectado
También si
pulsamos sobre nuestro nombre de usuario, aparecerá una pantalla en la
cual podremos modificar algunos aspectos de nuestra cuenta, cambiar de
plan o comprar crédito.
Llamado con
Skype
Para comenzar con una
comunicación de voz o video llamada, lo primero que tenemos que
hacer es desplazarnos hasta “Inicio”, pulsar sobre la pestaña “Contactos”,seleccionar
cualquiera de ellos y luego, en el panel de la derecha, seleccionar
entre las opciones de llamada de voz, video llamadas o añadir un contacto
nuevo.
Cabe destacar que las
llamadas realizadas mediante Skype son a través de Internet,sin embargo
podremos realizar llamadas locales e internacionales a buen precio, claro está
que para ello debemos comprar crédito.
Para llamar a un
teléfono de línea o celular, lo único que tenemos que hacer es acceder a la
opción “Llamar a teléfonos” ubicada en el panel izquierdo de
Skype e ingresar el número correspondiente.
CIERRE: CONCLUSION
Skype es una aplicación o programa que se utiliza para la comunicación a larga distancia con llamada video y mensaje instantáneo utilizado por millones de personas para diferentesbeneficios
Skype es una aplicación o programa que se utiliza para la comunicación a larga distancia con llamada video y mensaje instantáneo utilizado por millones de personas para diferentesbeneficios
ACTIVIDAD#11 SOFTWARE (SISTEMAS
REMOTOS)
APERTURA: ¿QUE ES UN SOFTWARE DE ACCESO REMOTO?
Un acceso remoto es poder
acceder desde una computadora a un recurso ubicado físicamente en otra
computadora que se encuentra geográficamente en otro lugar, a través de
una red local o externa (como Internet).
En el acceso remoto se ven implicados protocolos (En informática, un protocolo es un conjunto de reglas usadas por computadoras para comunicarse unas con otras a través de una red por medio de intercambio de mensajes), y programas en ambas computadoras que permitan recibir/enviar los datos necesarios. Además deben contar con un fuerte sistema de seguridad (tanto la red, como los protocolos y los programas).
Remotamente se puede acceder prácticamente a cualquier recurso que ofrece una o más computadoras. Se pueden acceder a archivos, dispositivos periféricos (como impresoras), configuraciones, etc. Por ejemplo, se puede acceder a un servidor de forma remota para configurarlo, controlar el estado de sus servicios, transferir archivos, etc.
En el acceso remoto se ven implicados protocolos (En informática, un protocolo es un conjunto de reglas usadas por computadoras para comunicarse unas con otras a través de una red por medio de intercambio de mensajes), y programas en ambas computadoras que permitan recibir/enviar los datos necesarios. Además deben contar con un fuerte sistema de seguridad (tanto la red, como los protocolos y los programas).
Remotamente se puede acceder prácticamente a cualquier recurso que ofrece una o más computadoras. Se pueden acceder a archivos, dispositivos periféricos (como impresoras), configuraciones, etc. Por ejemplo, se puede acceder a un servidor de forma remota para configurarlo, controlar el estado de sus servicios, transferir archivos, etc.
DESARROLLO:
Programa
|
Categoría
|
Descripción
|
Versión
|
Controla
otros ordenadores en tu red de trabajo. Remote Control PRO es una herramienta
de administración de redes que le permite al administrador de una red el ver
y controlar ordenadores conectados, sin necesidad de levantarse de su propio
ordenador. El administrador se conecta al ordenador remoto viendo el
escritorio de aquel en su ordenador, con la posibilidad de ejecutar
programas, hacer ajustes, apagar el ordenador, etc.
|
Freeware
|
||
BeTwin 2.00.227¡Español!
|
BeTwin
es un excelente programa que te permitirá utilizar un ordenador de forma
compartida hasta por cinco usuarios, de manera simultánea o independiente,
como si cada usuario tuviese su propio ordenador. Cada usuario pueden
ejecutar las mismas o diferentes aplicaciones, crear y editar documentos y
compartir los periféricos del ordenador, como por ejemplo, la impresora, el
CDROM u otros periféricos que tenga instalado el ordenador. Todos los ...
|
Shareware
|
|
Internet
|
Con
esta herramienta de control remoto podrás tomar el mando de cualquier
ordenador conectado en red local o internet de una manera rápida, fácil y
segura, sin importar la velocidad de conexión. Tendrás opción para transferir
ficheros, seguridad NT y mucho más.
|
Shareware
|
|
Internet
|
Obtén acceso a un
ordenador remoto. Simple Desktop utiliza encriptamiento completo de sesión,
asegurándote total privacidad; además, su conexión por Proxy HTTP te permite
acceder incluso a redes restrictivas. El programa cuenta con múltiples
funciones para asegurar conexiones estables aún en IP’s dinámicas; también
incluye muchas opciones para hacer más fácil el trabajo: sesiones de usuario
ilimitadas, transferencias seguras de ficheros, c ...
|
¡FreeWare!
|
|
Aplicación
que te permite acceder desde un PC al escritorio de otro ordenador conectado
a una intranet o a internet.
|
¡OpenSource!
|
||
WinConnect XP 2.0.198 ¡Español!
|
WinConnect
XP es un programa que permite a un ordenador con Windows XP (PC anfitrión)
que acepte hasta 21 sesiones de escritorio remoto funcionando todas
simultáneamente o independientemente. El programa soporta el protocolo de
escritorio remoto (RDP) 4.0, 5.0 y dispositivos ligeros de cliente 5.1 Los
dispositivos clientes pueden acceder mediante una conexión TCP/IP inalámbrica
o no, tales como una red local (LAN), una red extensa (WAN), term ...
|
Shareware
|
|
Una
herramienta para control remoto y presentaciones. TeamViewer te permitirá
tener control sobre un ordenador remoto o simplemente mostrar lo que sucede
en tu PC para una presentación. El programa ofrece conexiones seguras,
transferencia de ficheros, y es de licencia pública. Su interfaz es muy fácil
de usar y funciona tras firewalls.
|
CIERRE: CONCLUSION
Una manera de tratar brindar soporte técnico a distancia
para una solución de uno o varios problemas a distancia. A través de nuestra
computadora hasta cualquier lugar del mundo utilizando Voz/Acceso remoto
mediante internet
ACTIVIDAD#12 INSTALACION/WEBCAM
OBJETIVO: LOS ESTUDIANTES APRENDEN LA INSTALACION Y USA DE
LA WEB CAM
APERTURA: CAMARA WEB
La cámara
web es una cámara de video que se engancha en la
computadora y permite que los videos o fotos puedan verse instantáneamente y
descargarse en línea. Las cámaras web se usan en diversas situaciones, desde
vigilar el estado del tiempo y el tráfico en una carretera hasta chatear en
Internet y videoconferencias.
DESARROLLO: REPORTE INSTALACION
1
Conecta la cámara web en el puerto
USB de tu computadora. Si la cámara
web viene integrada en tu computadora, saltea los próximos pasos y continúa con
el 4.
·
Conecta la cámara directamente en la
computadora, no uses un concentrador USB.
2
Espera a que la cámara web se instale
automáticamente. La mayoría de los sistemas
operativos detectan la cámara e instalan el software necesario automáticamente.
Si esto no sucede, continúa leyendo.
·
Es posible que te pidan que busques
los controladores de la cámara web. Por lo general el sistema operativo puede
buscarlos en línea automáticament
e.
·
3
·
Instala el software
del disco que venía en el paquete de la cámara web. A través del disco podrás instalar los
controladores de la cámara web, como así también los programas de video que
vienen con la cámara, si es que tu cámara los incluía. Si no tienes el disco,
continúa leyendo.
4
Visita el sitio de soporte del
fabricante. Si la cámara web no se instala
automáticamente y no tienes el disco, podrás descargar los controladores desde
el sitio web del fabricante.
·
Una de las marcas de cámaras web más
populares es Logitech. Otros fabricantes muy populares son Microsoft, Creative,
Belkin y DropCam.
·
Si tu cámara web viene integrada en
tu computadora portátil, puedes descargar los controladores desde el sitio de
soporte del fabricante.
·
5
·
Busca el sitio de
soporte del modelo de tu cámara web. Si
no encuentras el modelo de tu cámara web, generalmente hay imágenes que te
ayudan a determinar cuál es.
·
6
·
Instala los
controladores descargados. Es posible
que tengas que reiniciar tu computadora.
7
Abre un programa que use la cámara
web (Skype, YouCam, FaceTime, Hangouts, etc.).
Esto te permitirá comprobar si la cámara está funcionando correctamente.
8
Abre el menú de configuración de
video. El proceso para hacerlo varía
según el programa que vayas a usar. En Skype, por ejemplo, debes hacer clic en
"Herramientas" y seleccionar "Opciones". Luego debes
seleccionar "Configuración de video". Verás aparecer una imagen de tu
cámara web en la ventana.
·
También existen muchos sitios web que
te permiten probar tu cámara web. Te pedirán permiso para que Flash pueda
acceder a tu cámara web.
9
Prueba también el micrófono. La mayoría de las cámaras web tienen un
micrófono incorporado que se activa junto con la cámara. Los programas como
Skype te mostrarán los niveles de sonido cuando hables para que compruebes si
el micrófono está funcionando.
10
Ubica la cámara web en una posición
en la cual pueda capturar tu rostro.
Aprovecha la prueba de la cámara web para ver qué imagen está capturando.
Algunas cámaras web vienen con clips te permiten montarlas en la parte superior
del monitor.
11Busca
en tu computadora portátil un botón para habilitar la cámara web.
Algunas computadoras tienen una tecla funcional para habilitar o deshabilitar
la cámara web. Posiblemente debas mantener presionada la tecla Fn para habilitarla.
12
Asegúrate de que la cámara web esté
bien enchufada al puerto USB de tu computadora. Asegúrate también de no conectarla a un
concentrador USB. Intenta cambiarla de puerto USB para ver si así se soluciona
el problema.
·
Revisa el cable para ver si no está
deshilachado en algún lugar.
13
Reinstala los controladores. Puede haber ocurrido un error durante la
instalación del controlador. Revisa bien si has descargado el controlador
correcto para tu modelo y ejecuta nuevamente el instalador.
CIERRE:
CONCLUSION
Aprendemos
a como instalar y utilizar la cámara web las configuraciones micrófonos y todas
las aplicaciones para utilizarlas y así es una manera más fácil de brindar
soporte técnico a distancia
ACTIVIDAD#13 SOFTWARE ACCESO REMOTO (TEAMVIEWER)
OBJETIVO: EL ALUMNO IDENTIFICARA
SOFTWARE DE ACCESO REMOTO TEAMVIEWER
APERTURA: CUESTIONARIO
¿DESCRIBE LA VENTANA PRINCIPAL
TEAMVIEWER?
¿CUAL ES LA PESTAÑA DE CONTROL Y
PARA QUE SIRVE?
La pestaña Control remoto se divide en las siguientes áreas:
Permitir el control remoto En esta área encontrará su ID de TeamViewer y su
contraseña temporal. Si comparte esta información con alguien, este podrá
conectarse a su ordenador. Al hacer clic en el icono del campo Contraseña
aparecerá un menú contextual para cambiar la contraseña aleatoria o para
copiarla al portapapeles (función copiar y pegar de Windows). Además, también
puede definir una contraseña personal.
Para controlar un ordenador de
forma remota, introduzca su ID en el cuadro combinado ID de
Asociado. Además, existen varios
modos de conexión:
Control remoto: controle el ordenador de su
asociado o trabajen juntos en un solo ordenador.
Transferencia de archivos: transfiera
archivos desde o al ordenador de su asociado.
VPN: cree una red privada virtual con su
asociado.
¿DESCRIBE LA PESTAÑA REUNION Y
PARA QUE SIRVE?
La barra de menú se encuentra en el borde superior de la
ventana principal de teamviewer y contiene los elementos de menú
Conexión: permite invitar a alguien a una sección de
Teamviewer permite abrir TEAMVIEWER
MANAGMENT CONSOLE
Extra: Permite acceder a los archivos de registros mostrar
actualizaciones
Ayuda: permite acceder a la ayuda web para TEAMVIEWER
¿DESCRIBE LA BARRA DE MENU DE LA VENTANA PRINCIPAL DE
TEAMVIEWER?
La barra de estado se encuentra en el borde inferior de la
ventana principal de TeamViewer.
Contiene una luz de estado que indica el estado de su
conexión, además de un botón para
Acceder a Ordenadores & contactos
Esta luz puede tener los tres estados siguientes:
Verde: listo para conectar. Se puede establecer una conexión
segura desde su TeamViewer
O aceptar una conexión entrante.
Amarillo:
autenticando. Se ha comenzado el proceso de autenticación para configurar
Una sesión de TeamViewer. Su asociado o usted deben
introducir una contraseña.
Rojo: la conexión se
ha interrumpido o no ha llegado a establecerse.
¿CUALES SON LOS PASOS PARA UNA CONEXIÓN EN TEAMVIEWER?
1. Inicie TeamViewer.
2. Haga clic en la pestaña Control remoto.
3. Solicite a su asociado que inicie la versión completa de
TeamViewer o TeamViewer QuickSupport
4. Solicite a su asociado que le facilite su ID de
TeamViewer y su contraseña.
5. Introduzca la ID de su asociado en el cuadro combinado ID
de asociado.
6. Haga clic en el botón de opción Control remoto.
7. Haga clic en el botón Conectar con asociado.
Se abrirá el cuadro de diálogo Autenticación de TeamViewer.
8. Introduzca la contraseña del ordenador remoto.
9. Haga clic en Iniciar sesión.
10. Ya está conectado al ordenador de su asociado.
¿CUALES SON LOS MENU EXTRA DE TEAMVIEWER?
Cerrar todas las conexiones
Cierra todas las sesiones activas de control remoto.
Vídeo
Abre el widget Mi vídeo).
Audio
Abre el
widget Audio
Chat
Abre el
widget Chat.
Cuadro de archivo
Abre el widget Cuadro de archivo.
Pizarra
Abre el widget Pizarra.
Funciones
Puede acceder al widget Lista de sesiones desde el menú
contextual
CIERRE: CONCLUSION
Aprendemos los usos y como
debemos utilizar TeamViewer sus menú y sus opciones para que sirve cada
opción y saber utilizarlo
ACTIVIDAD#14 SOFTWARE CONTROL REMOTO (TEAMVIEWER)
CONTINUACION
APERTURA: ¿CUAL ES LA FUNCION DE MODO CONEXIÓN REMOTO?
El modo de conexión Control remoto le permite controlar un
ordenador remoto. Este apartado explica las herramientas disponibles para este
propósito. Puede controlar el ordenador remoto de su asociado como si se
encontrase delante de él. De este modo, también puede controlar su propio
ordenador cuando esté fuera de su casa/trabajo.
DESARROLLO: REALIZAR CUADRO COMPARATIVO
CIERRE: CONCLUSION
Aprendimos las opciones como usar y sus propósitos de cada
una para saber utilizar TeamViewer
ACTIVIDAD#15 TEAMVIEWER
OBJETIVO: EL ALUMNO APRENDE LA INSTALACION DEL SOFTWARE
REMOTO TEAMVIEWER
APERTURA:
El docente proporciona la dirección “ https://teamviewer.com/download “y
guarda el archivo de configuración en su ordenador y USB
DESARROLLO: REPORTE
1.
DESCARGAR TEAMVIEWER:
Desde tu pc con Windows abre tu navegador y dirígete al
sitio oficial del software. En la pantalla principal busca el menú DESCARGAS y
una vez dentro en el margen superior veras un botón que indica la última
versión para que se inicie la descarga de aplicación
2.
INSTALACION DE APLICACIÓN:
Cuando se complete la descarga haz doble clic sobre el icono
para iniciar sesión el proceso de instalación. Entonces aparecerá una pantalla
de bienvenida a TEAMVIEWER donde podrás seleccionar la opción de instalar.
Asegúrate de darle al botón que indica PRIVADAMENTE NO COMERCIAL
3.
CONFIGURACION DE TEAMVIEWER:
En la siguiente pantalla tendrás que determinar el tipo de
INSTALACION A TEAMVIEWER. El asistente te preguntara si vas a querer acceder a
tu ordenador remotamente o por lo general solo lo querías para conectarte a
otros equipos .si en este momento no lo tienes claro mejor selecciona SI que es
la opción con más variedad
4.
IDENTIFICA EL ORDENADOR:
Ahora tendrás que meter algunos datos para identificar el
ordenador para cuando quieras usar el servicio SERVICIO TEAMVIEWER.escribe en
los apartados la información con la cual se encuentre de manera equivocada el
equipo y define una contraseña para acceder a el
5.
CREAR UNA CUENTA:
Ahora tendrás que crear una cuenta TEAMVIEWER. Escoge la
opción DESEO CREAR UNA CUENTA TEAMVIEWER
INSTALCION DE LA VERSION COMPLETA DE TEAMVIEWER
Ejecute el archivo de instalación que acaba de descargar. Un
asistente de instalación lo guiara a lo largo el proceso de instalación
·
DECIDA EL TIPO DE INSTALACION
Si es necesario que TEAMVIEWER se inicie siempre
manualmente, seleccione el botón de opción INSTALAR
Si desea instalar TEAMVIEWER como servicio de sistema,
seleccione el botón de opción INSTALAR PARA CONTROLAR ESTE ORDENADOR MÁS TARDE
EN REMOTO. Si selecciona esta opción unas instrucciones le ayudaran a
configurar TEAMVIEWER como servicio del sistema. Puede encontrar información
adicional al respecto
·
SELECCIONE UN CAMPO DE USO
Si desea usar TEAMVIEWER correctamente seleccione el botón
de conexión EN LA EMPRESA/COMERCIANTE
Si no desea utilizar TEAMVIEWER comercialmente seleccione el
botón de opción PRIVADO/NO COMERCIAL
Si la va a destinar a ambos usos seleccione el botón de
opción AMBOS
·
Si desea efectuar ajustes adicionales durante la
instalación marque la casilla MOSTRAR AJUSTES AVANZADOS. De lo contrario
TEAMVIEWER se instalara automáticamente con la configuración PREDETERMINADA
·
Haga clic en el botón ACEPTAR
·
Se ha completado la instalación TEAMVIEWER
CONFIGURACION AVANZADA
Si ha marcado la casilla MOSTRAR LAS
OPCIONES AVANZADAS que aparece debajo de las instrucciones de instalación a
continuación puede realizar los ajustes adicionales de la instalación
PARA LLEVAR A CABO LA CONFIGURACION
AVANZADOS SIGA ESTOS PASOS
·
DIR.DESTINO seleccione la carpeta donde quiera
instalar TEAMVIEWER
·
USAR IMPRESIÓN REMOTA DE TEAMVIEWER si desea
habilitar esta opción y existen conexiones a este ordenador se puede usar la
función IMPRESIÓN REMOTA
·
UTILIZAR TEAMVIEWER VPN si desea utilizar
TEAMVIEWER VPN marque esta casilla
·
UTILIZAR EL COMPLEMENTO REUNION DE TEAMVIEWER
PARA OUTLOOK se habilitara esta opción, se instalara OUTLOOK un complemento de
TEAMVIEWER así podrá programar reuniones
·
Haga clic en el botón FINALIZAR
·
Se ha completado la instalación
DIFERENCIAS
ENTRE UNA APLICACIÓN DE WINDOWS Y UN SERVICIO DE SISTEMA WINDOWS
·
Se
instalara TEAMVIEWER como una aplicación de Windows
·
Deberá iniciar manualmente para realizar una
sesión de control remoto o reunión
·
Si cierra la ventana su ordenador ya no será
accesible a través del mismo
·
Genera una nueva contraseña temporal cada vez
que inicie. Esto significa que solo los que tenga el ID y CONTRASEÑA podrán
acceder a su ordenador. Dado que la contraseña cambia cada que inicie el programa.
Esto evita que alguien pueda tener un control permanece sobre su pc
·
Se
instala TEAMVIEWER como un servicio de sistema Windows
·
Se iniciara automáticamente junto con Windows
·
Estará en ejecución durante toda la sesión de
Windows
·
Se estará siendo accesible el ordenador antes
incluso del inicio de sesión de Windows
·
Su ordenador será siempre accesible mientras
este encendido
·
Podrá acceder a su ordenador de forma continua y
establecer conexiones salientes
















































Me pasé a AEROADMIN hace poco y me siento bien. Tu tambien puedes probarlo. Espero que te ayude.
ResponderBorrar